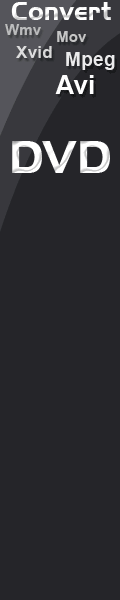Convert FLV to any format- User Manual and Help
Flv Converter comes in two versions: Standard and portable version. To use standard version of Flv Converter you must run the installer and go through standard installation procedure. It will install all necessary files and make a program group in Start Menu. Portable version, on the other hand, does not require any installation. You download a single exe file and run it from whatever location you want. Portable version is very practical if you want to be able to run the application from USB device, on any computer and without leaving traces of installation. There are no functional differences between standard and portable versions of Flv Converter.
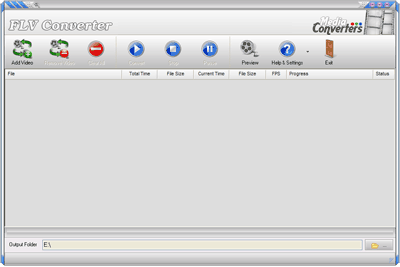
The main commands in Flv Converter are located at the toolbar. FLV converter is works by adding the video files ready to be converted to the queue list. You can add multiple files to this list and use a drag&drop method for adding them. When pick the input file an options dialog will show up. In this dialog you can choose type of conversion, codecs, frame rate and output quality related options. WIth FLV Converter you can convert flv to one of the following formats:
- FLV/F4V/SWF to avi
- FLV/F4V/SWF to mpeg1, mpeg2
- FLV/F4V/SWF to wmv
- FLV/F4V/SWF to mov
- FLV/F4V/SWF to mp4, psp, ps3, iPhone
- FLV/F4V/SWF to 3gp, 3gp2
- FLV/F4V/SWF to mp3
Each of the output formats comes with a predefined options for conversion quality and audio bitrate. It also prevents you from choosing the resolution which isn't supported by the output format. You choose the preferred output format by selecting one of the predefined icons on the top of the window.
For more control click on the "Advanced" to access the additional options for custom fine tuning.
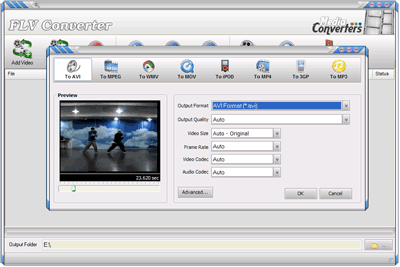
The list of video files queued for to be converted can be indefinitely long, and output format does not have to be the same for each file. At the bottom of the screen screen you can pick the output folder where converted files will be saved.
The actual conversion starts when you press the "Convert" icon on the main toolbar. Flv Converter will show a graphical and numerical progress. During the conversion you can pause the process and continue it latter. By clicking on the preview icon on the main toolbar you can watch a live preview of a converting in a process.
When file convert is over a status icon will change into symbol Play. Double click on the converted video to open the file into the associated program.
If you convert multiple files at once you may want to use a “Do not show error messages in dialogs”, option in Settings. This will assure that Flv Converter will continue convert process even if one of the files has an error, for instance damaged or incomplete file. Flv Converter will skip and remove a "bad" file and proceed with the next file in the queue.
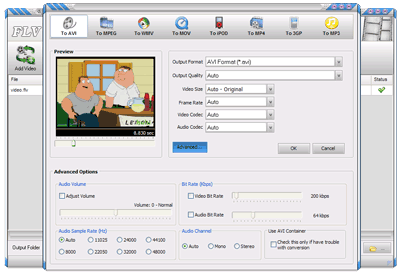
Should you have any questions please Contact Me, I will answer as time permits. If you find Flv Converter useful please put a link to it on your website or blog so it can reach more users.